以下是一份深入分析文档,包含主要知识点、详细说明、代码示例,并使用 Markdown 格式进行排版,适合初学者学习:
基于数据和事件的 WPF UI 动态更新技术详解
一、DataTrigger 和 MultiDataTrigger
知识点说明:
- DataTrigger 允许根据数据绑定的值来触发 UI 元素属性的更改。它监视一个绑定表达式,当该表达式的值等于指定的 Value 时,应用一组 Setter 中的属性设置。
- MultiDataTrigger 与 DataTrigger 类似,但它允许基于多个数据绑定条件的组合来触发 UI 元素的属性更改,只有当所有的 Condition 都满足时,才会触发 Setter 中的属性设置。
代码示例:
<Window x:Class="DataTriggerExample.MainWindow"
xmlns="http://schemas.microsoft.com/winfx/2006/xaml/presentation"
xmlns:x="http://schemas.microsoft.com/winfx/2006/xaml"
Title="DataTrigger and MultiDataTrigger Example" Height="450" Width="800">
<!-- 定义一个包含数据绑定和触发器的窗口 -->
<Grid>
<!-- 一个 TextBlock 元素 -->
<TextBlock x:Name="myTextBlock" Text="Hello, World!">
<TextBlock.Style>
<Style TargetType="TextBlock">
<Style.Triggers>
<!-- DataTrigger 示例:当 IsBold 属性为 True 时,设置字体加粗 -->
<DataTrigger Binding="{Binding IsBold}" Value="True">
<Setter Property="FontWeight" Value="Bold"/>
</DataTrigger>
<!-- MultiDataTrigger 示例:当 IsBold 和 IsItalic 都为 True 时,设置字体加粗和倾斜 -->
<MultiDataTrigger>
<MultiDataTrigger.Conditions>
<Condition Binding="{Binding IsBold}" Value="True"/>
<Condition Binding="{Binding IsItalic}" Value="True"/>
</MultiDataTrigger.Conditions>
<Setter Property="FontWeight" Value="Bold"/>
<Setter Property="FontStyle" Value="Italic"/>
</MultiDataTrigger>
</Style.Triggers>
</Style>
</TextBlock.Style>
</TextBlock>
</Grid>
</Window>解释:
- 在上述代码中,
DataTrigger绑定到IsBold属性,当IsBold为True时,将TextBlock的FontWeight设置为Bold。 MultiDataTrigger包含两个Condition,只有当IsBold和IsItalic都为True时,会同时设置FontWeight为Bold和FontStyle为Italic。
二、Trigger 和 MultiTrigger
知识点说明:
- Trigger 是基于元素自身的属性值而不是数据绑定来触发的。它可以根据元素的属性(如
IsMouseOver、IsPressed等)的变化来改变元素的外观或行为。 - MultiTrigger 是基于多个元素自身属性的条件组合来触发的,当多个属性同时满足指定条件时,触发相应的属性设置。
代码示例:
<Button Content="Click Me">
<!-- 为按钮添加样式和触发器 -->
<Button.Style>
<Style TargetType="Button">
<Style.Triggers>
<!-- Trigger 示例:当鼠标悬停在按钮上时,改变按钮背景色 -->
<Trigger Property="IsMouseOver" Value="True">
<Setter Property="Background" Value="LightGray"/>
</Trigger>
<!-- MultiTrigger 示例:当按钮被按下且启用时,改变按钮背景色 -->
<MultiTrigger>
<MultiTrigger.Conditions>
<Condition Property="IsPressed" Value="True"/>
<Condition Property="IsEnabled" Value="True"/>
</MultiTrigger.Conditions>
<Setter Property="Background" Value="DarkGray"/>
</MultiTrigger>
</Style.Triggers>
</Style>
</Button.Style>
</Button>解释:
- 对于
Trigger,当鼠标悬停在Button上(IsMouseOver为True),会将Background设置为LightGray。 MultiTrigger要求IsPressed和IsEnabled都为True时,将Background设置为DarkGray。
三、EventTrigger
知识点说明:
- EventTrigger 是基于事件的触发机制,当某个特定的事件发生时,会触发一组动作,通常用于触发动画或执行其他操作。
代码示例:
<Button Content="Click Me">
<!-- 为按钮添加样式和事件触发器 -->
<Button.Style>
<Style TargetType="Button">
<Style.Triggers>
<!-- EventTrigger 示例:当按钮被点击时,触发动画 -->
<EventTrigger RoutedEvent="Button.Click">
<BeginStoryboard>
<Storyboard>
<DoubleAnimation To="1.5" Duration="0:0:0.5" Storyboard.TargetProperty="FontSize"/>
</Storyboard>
</BeginStoryboard>
</EventTrigger>
</Style.Triggers>
</Style>
</Button.Style>
</Button>解释:
- 当点击
Button时,会触发Button.Click事件,进而触发EventTrigger。 BeginStoryboard开始一个Storyboard,DoubleAnimation会将FontSize放大到 1.5 倍,持续时间为 0.5 秒。
四、DataTemplateSelector 和 ContentTemplateSelector
知识点说明:
- DataTemplateSelector 允许根据数据对象的类型或属性选择不同的数据模板,在数据绑定场景中,根据绑定数据的类型或状态显示不同的 UI 布局。
- ContentTemplateSelector 基于内容的属性来选择模板,而不是数据对象本身。
代码示例:
// 自定义 DataTemplateSelector
public class MyDataTemplateSelector : DataTemplateSelector
{
public DataTemplate Template1 { get; set; }
public DataTemplate Template2 { get; set; }
// 根据数据对象的属性选择模板
public override DataTemplate SelectTemplate(object item, DependencyObject container)
{
if (item is MyDataClass data && data.SomeProperty == true)
{
return Template1;
}
return Template2;
}
}<Window.Resources>
<!-- 定义资源 -->
<local:MyDataTemplateSelector x:Key="myTemplateSelector"
Template1="{StaticResource Template1}"
Template2="{StaticResource Template2}"/>
<DataTemplate x:Key="Template1">
<TextBlock Text="This is Template 1"/>
</DataTemplate>
<DataTemplate x:Key="Template2">
<TextBlock Text="This is Template 2"/>
</DataTemplate>
</Window.Resources>
<Grid>
<!-- 使用 DataTemplateSelector 选择模板 -->
<ContentControl Content="{Binding MyData}" ContentTemplateSelector="{StaticResource myTemplateSelector}"/>
</Grid>解释:
MyDataTemplateSelector类继承自DataTemplateSelector,根据MyDataClass的SomeProperty的值选择使用Template1或Template2。ContentControl通过ContentTemplateSelector绑定,根据绑定的数据对象来选择相应的模板。
五、IValueConverter
知识点说明:
- IValueConverter 用于将数据转换为相应的 UI 属性值,实现数据到 UI 属性的映射,可以根据数据的值决定 UI 属性的显示方式。
代码示例:
// 自定义 IValueConverter
public class MyConverter : IValueConverter
{
// 将数据转换为 UI 属性值
public object Convert(object value, Type targetType, object parameter, CultureInfo culture)
{
if (value is bool boolValue && boolValue)
{
return Brushes.Red;
}
return Brushes.Black;
}
public object ConvertBack(object value, Type targetType, object parameter, CultureInfo culture)
{
throw new NotImplementedException();
}
}<Window.Resources>
<!-- 定义资源 -->
<local:MyConverter x:Key="myConverter"/>
</Window.Resources>
<Grid>
<!-- 使用 IValueConverter 转换数据为前景色 -->
<TextBlock Text="Hello, World!" Foreground="{Binding IsHighlighted, Converter={StaticResource myConverter}}"/>
</Grid>解释:
MyConverter的Convert方法将IsHighlighted的bool值转换为相应的Brush颜色。TextBlock的Foreground属性通过Binding和Converter将IsHighlighted数据转换为相应的颜色。
六、VisualStateManager
知识点说明:
- VisualStateManager 可以根据控件的状态改变其外观和行为,允许定义不同的可视状态,并在状态之间进行转换,常用于动画和交互设计。
代码示例:
<Grid>
<!-- 定义可视状态组和状态 -->
<VisualStateManager.VisualStateGroups>
<VisualStateGroup>
<VisualState x:Name="Normal">
<Storyboard>
<ColorAnimation Storyboard.TargetName="MyRectangle" Storyboard.TargetProperty="(Rectangle.Fill).(SolidColorBrush.Color)" To="Blue" Duration="0"/>
</Storyboard>
</VisualState>
<VisualState x:Name="MouseOver">
<Storyboard>
<ColorAnimation Storyboard.TargetName="MyRectangle" Storyboard.TargetProperty="(Rectangle.Fill).(SolidColorBrush.Color)" To="Red" Duration="0"/>
</Storyboard>
</VisualState>
</VisualStateGroup>
</VisualStateManager.VisualStateGroups>
<Rectangle x:Name="MyRectangle" Fill="Blue" Width="100" Height="100">
<i:Interaction.Triggers>
<!-- 触发状态切换的事件触发器 -->
<i:EventTrigger EventName="MouseEnter">
<ei:GoToStateAction StateName="MouseOver"/>
</i:EventTrigger>
<i:EventTrigger EventName="MouseLeave">
<ei:GoToStateAction StateName="Normal"/>
</i:EventTrigger>
</i:Interaction.Triggers>
</Rectangle>
</Grid>解释:
- 定义了
Normal和MouseOver两个可视状态,使用ColorAnimation改变Rectangle的填充颜色。 EventTrigger会根据鼠标的进入和离开事件,通过GoToStateAction切换可视状态。
七、StyleSelector
知识点说明:
- StyleSelector 基于元素的属性或其他条件选择不同的样式,而不是数据对象的属性。
代码示例:
// 自定义 StyleSelector
public class MyStyleSelector : StyleSelector
{
public Style Style1 { get; set; }
public Style Style2 { get; set; }
// 根据元素的属性选择样式
public override Style SelectStyle(object item, DependencyObject container)
{
if (item is FrameworkElement element && element.Tag!= null && element.Tag.ToString() == "Style1")
{
return Style1;
}
return Style2;
}
}<Window.Resources>
<!-- 定义资源 -->
<local:MyStyleSelector x:Key="myStyleSelector" Style1="{StaticResource Style1}" Style2="{StaticResource Style2}"/>
<Style x:Key="Style1" TargetType="TextBlock">
<Setter Property="Foreground" Value="Red"/>
</Style>
<Style x:Key="Style2" TargetType="TextBlock">
<Setter Property="Foreground" Value="Blue"/>
</Style>
</Window.Resources>
<Grid>
<!-- 使用 StyleSelector 选择样式 -->
<TextBlock Text="Hello" Style="{Binding., Converter={StaticResource myStyleSelector}}"/>
</Grid>解释:
MyStyleSelector根据元素的Tag属性选择使用Style1或Style2。TextBlock通过Style绑定和StyleSelector来确定最终使用的样式。
八、Behavior (使用 Blend SDK)
知识点说明:
- 使用
System.Windows.Interactivity和Microsoft.Expression.Interactions命名空间中的 Behavior 可以为 UI 元素添加自定义行为,当某些条件满足时执行操作。
代码示例:
<Grid xmlns:i="http://schemas.microsoft.com/expression/2010/interactivity" xmlns:ei="http://schemas.microsoft.com/expression/2010/interactions">
<Button Content="Click Me">
<!-- 添加行为 -->
<i:Interaction.Behaviors>
<ei:DataTriggerBehavior Binding="{Binding IsEnabled}" Value="True">
<ei:ChangePropertyAction PropertyName="Background" Value="Green"/>
</ei:DataTriggerBehavior>
</i:Interaction.Behaviors>
</Button>
</Grid>解释:
DataTriggerBehavior根据IsEnabled的值,通过ChangePropertyAction改变Button的Background颜色。
九、Attached Properties 与 Dependency Properties
知识点说明:
- 可以创建自定义的附加属性或依赖属性,并根据这些属性的值来改变元素的外观或行为,可在多个元素间共享属性或扩展元素的功能。
代码示例:
// 自定义附加属性
public static class MyAttachedProperties
{
public static readonly DependencyProperty IsHighlightedProperty =
DependencyProperty.RegisterAttached("IsHighlighted", typeof(bool), typeof(MyAttachedProperties), new PropertyMetadata(false, OnIsHighlightedChanged));
public static bool GetIsHighlighted(DependencyObject obj)
{
return (bool)obj.GetValue(IsHighlightedProperty);
}
public static void SetIsHighlighted(DependencyObject obj, bool value)
{
obj.SetValue(IsHighlightedProperty, value);
}
// 属性更改回调函数
private static void OnIsHighlightedChanged(DependencyObject d, DependencyPropertyChangedEventArgs e)
{
if (d is UIElement element)
{
if ((bool)e.NewValue)
{
element.Opacity = 0.5;
}
else
{
element.Opacity = 1;
}
}
}
}<Grid>
<!-- 使用自定义附加属性 -->
<Rectangle local:MyAttachedProperties.IsHighlighted="{Binding IsHighlighted}" Width="100" Height="100" Fill="Blue"/>
</Grid>解释:
MyAttachedProperties类定义了IsHighlighted附加属性,并在属性更改回调中根据其值改变UIElement的Opacity。Rectangle通过绑定IsHighlighted来控制其不透明度。
十、Custom Controls and Templates
知识点说明:
- Custom Controls 允许创建自定义控件,将复杂的条件判断和逻辑封装在控件内部,使其在 XAML 中使用更加简洁。
- Control Templates 可以为控件创建自定义模板,在模板中使用触发器或其他逻辑来根据不同的条件显示不同的内容。
代码示例:
// 自定义控件
public class CustomButton : Button
{
static CustomButton()
{
DefaultStyleKeyProperty.OverrideMetadata(typeof(CustomButton), new FrameworkPropertyMetadata(typeof(CustomButton)));
}
public bool IsSpecial
{
get { return (bool)GetValue(IsSpecialProperty); }
set { SetValue(IsSpecialProperty, value); }
}
public static readonly DependencyProperty IsSpecialProperty =
DependencyProperty.Register("IsSpecial", typeof(bool), typeof(CustomButton), new PropertyMetadata(false, OnIsSpecialChanged));
// 依赖属性更改回调
private static void OnIsSpecialChanged(DependencyObject d, DependencyPropertyChangedEventArgs e)
{
if (d is CustomButton button)
{
if ((bool)e.NewValue)
{
button.Background = Brushes.Gold;
}
else
{
button.Background = Brushes.LightGray;
}
}
}
}<local:CustomButton Content="Custom Button" IsSpecial="{Binding IsSpecialValue}" />解释:
CustomButton自定义控件定义了IsSpecial依赖属性,并在属性更改回调中改变Background颜色。
十一、Adorner Layers and Adorners
知识点说明:
- 使用 Adorner Layers 和 Adorners 可以为元素添加装饰器,根据不同的条件显示不同的装饰效果。
代码示例:
// 自定义 Adorner
public class CustomAdorner : Adorner
{
private VisualCollection _visuals;
private FrameworkElement _child;
public CustomAdorner(UIElement adornedElement) : base(adornedElement)
{
_visuals = new VisualCollection(this);
_child = new Rectangle() { Fill = Brushes.Red, Width = 20, Height = 20 };
_visuals.Add(_child);
}
protected override int VisualChildrenCount => _visuals.Count;
protected override Visual GetVisualChild(int index) => _visuals[index];
protected override Size ArrangeOverride(Size finalSize)
{
_child.Arrange(new Rect(finalSize));
return finalSize;
}
}<Grid>
<Button Content="Adorned Button" Loaded="Button_Loaded" />
</Grid>private void Button_Loaded(object sender, RoutedEventArgs e)
{
var button = (Button)sender;
var adornerLayer = AdornerLayer.GetAdornerLayer(button);
if (adornerLayer!= null)
{
adornerLayer.Add(new CustomAdorner(button));
}
}解释:
CustomAdorner类继承自Adorner,在Button_Loaded事件中添加到Button的AdornerLayer上,显示一个红色矩形。
十二、Resource Dictionaries and DynamicResource
知识点说明:
- 使用 Resource Dictionaries 和 DynamicResource 标记扩展可以根据不同的条件动态更新资源。
代码示例:
<Window.Resources>
<!-- 定义资源 -->
<SolidColorBrush x:Key="MyBrush" Color="Blue" />
<Style x:Key="ButtonStyle" TargetType="Button">
<Setter Property="Background" Value="{DynamicResource MyBrush}" />
</Style>
</Window.Resources>
<Grid>
<!-- 使用 DynamicResource 的按钮 -->
<Button Style="{StaticResource ButtonStyle}" Content="Dynamic Resource Button" />
</Grid>// 在代码中修改资源
this.Resources["MyBrush"] = Brushes.Red;解释:
- 定义了一个
SolidColorBrush资源MyBrush,Button的Background使用DynamicResource绑定该资源。 - 在代码中修改资源后,使用
DynamicResource的Button的Background会动态更新。
十三、Value Converters with MultiBinding
知识点说明:
- 结合 MultiBinding 和 IMultiValueConverter 可以根据多个绑定的值实现复杂的转换和条件判断,将多个数据属性的信息综合起来决定 UI 的外观或行为。
代码示例:
// 自定义 MultiValueConverter
public class MultiValueConverter : IMultiValueConverter
{
public object Convert(object[] values, Type targetType, object parameter, CultureInfo culture)
{
if (values.Length == 2 && values[0] is bool isEnabled && values[1] is bool isSelected)
{
if (isEnabled && isSelected)
{
return Brushes.Green;
}
else if (isEnabled)
{
return Brushes.Blue;
}
else
{
return Brushes.Gray;
}
}
return Brushes.Black;
}
public object[] ConvertBack(object value, Type[] targetTypes, object parameter, CultureInfo culture)
{
throw new NotImplementedException();
}
}<Window.Resources>
<!-- 定义资源 -->
<local:MultiValueConverter x:Key="multiValueConverter" />
</Window.Resources>
<Grid>
<Button Content="MultiBinding Button">
<Button.Background>
<MultiBinding Converter="{StaticResource multiValueConverter}">
<Binding Path="IsEnabled" />
<Binding Path="IsSelected" />
</MultiBinding>
</Button.Background>
</Button>
</Grid>解释:
MultiValueConverter根据IsEnabled和IsSelected的值组合来决定Button的Background颜色。Button的Background使用MultiBinding和MultiValueConverter进行绑定和转换。
十四、Animation with Data Binding
知识点说明:
- 结合数据绑定和动画可以实现根据数据状态的动态 UI 效果,通过数据绑定触发动画的开始、暂停或结束,为用户界面添加更多的交互性和视觉效果。它允许你将动画的启动、持续时间、属性目标等元素与数据绑定关联起来,使得动画的行为可以根据应用程序的数据状态动态调整。
代码示例:
<Window x:Class="AnimationWithDataBindingExample.MainWindow"
xmlns="http://schemas.microsoft.com/winfx/2006/xaml/presentation"
xmlns:x="http://schemas.microsoft.com/winfx/2006/xaml"
Title="Animation with Data Binding Example" Height="450" Width="800">
<Window.Resources>
<!-- 定义动画资源 -->
<Storyboard x:Key="MyAnimation">
<DoubleAnimation Storyboard.TargetProperty="Opacity" Duration="0:0:1" />
</Storyboard>
</Window.Resources>
<Grid>
<Button Content="Animated Button" Click="Button_Click">
<Button.Triggers>
<!-- 数据绑定动画的触发条件 -->
<EventTrigger RoutedEvent="Button.Loaded">
<BeginStoryboard Storyboard="{StaticResource MyAnimation}">
<BeginStoryboard.Storyboard>
<Storyboard>
<!-- 绑定动画的 To 属性到数据对象的某个属性 -->
<DoubleAnimation Storyboard.TargetProperty="Opacity" To="{Binding MyOpacityValue}" Duration="0:0:1" />
</Storyboard>
</BeginStoryboard.Storyboard>
</BeginStoryboard>
</EventTrigger>
</Button.Triggers>
</Button>
</Grid>
</Window>using System.Windows;
namespace AnimationWithDataBindingExample
{
public partial class MainWindow : Window
{
public MainWindow()
{
InitializeComponent();
// 设置数据上下文
DataContext = this;
MyOpacityValue = 0.5;
}
// 绑定到动画的属性
public double MyOpacityValue { get; set; }
private void Button_Click(object sender, RoutedEventArgs e)
{
// 可以根据业务逻辑修改绑定的属性,从而改变动画效果
MyOpacityValue = 1.0;
}
}
}解释:
- 在上述代码中,我们在
Window的资源中定义了一个Storyboard资源MyAnimation,其中包含一个DoubleAnimation。 - 在
Button的Triggers中,使用EventTrigger并将RoutedEvent设置为Button.Loaded事件,这样在按钮加载时会触发BeginStoryboard开始动画。 DoubleAnimation的To属性使用了数据绑定{Binding MyOpacityValue},将动画的最终不透明度值与MyOpacityValue属性关联起来。- 在代码后台,我们将
DataContext设置为this,并初始化MyOpacityValue为 0.5。当点击按钮时,通过Button_Click方法可以修改MyOpacityValue,这将导致动画的最终不透明度发生变化,从而实现动画效果根据数据的动态更新。
十五、总结
知识点说明:
- 上述各种技术在 WPF 中为开发人员提供了丰富的手段来实现动态和交互式的用户界面。它们可以根据数据状态、元素自身属性或用户交互事件,灵活地调整 UI 元素的外观和行为。不同的技术适用于不同的场景,开发人员可以根据具体需求进行选择。
使用场景和选择建议:
- DataTrigger 和 MultiDataTrigger:适用于需要根据数据绑定的属性值改变 UI 元素的情况,尤其是当涉及单个或多个数据条件判断时。例如,根据业务数据的不同状态更新 UI 元素的颜色、字体样式等。
- Trigger 和 MultiTrigger:更侧重于元素自身属性的变化,如根据用户鼠标操作(如
IsMouseOver、IsPressed)调整元素外观,在用户交互元素的样式调整中非常有用。 - EventTrigger:主要用于基于事件的操作,当某个事件发生时触发动画或其他动作,如点击按钮时播放动画,适合增强用户交互体验。
- DataTemplateSelector 和 ContentTemplateSelector:对于需要根据数据对象的类型或属性展示不同布局的情况,使用它们可以将数据与不同的模板关联,使 UI 显示更具灵活性。
- IValueConverter:在需要将数据转换为 UI 属性值的场景中发挥作用,可将简单的数据逻辑转换为相应的 UI 属性显示,如将布尔值转换为颜色或图标。
- VisualStateManager:适用于管理元素的可视状态,尤其适用于具有多个可视状态的复杂控件,可在不同状态之间平滑过渡,如菜单展开和折叠时的动画效果。
- StyleSelector:当需要根据元素自身的属性选择不同样式时,例如根据元素的
Tag或其他属性赋予不同样式,使用它可以实现元素样式的动态切换。 - Behavior (使用 Blend SDK):为 UI 元素添加自定义行为,适合需要在 XAML 和代码之间进行复杂交互的场景,如根据条件触发属性变化或执行复杂操作。
- Attached Properties 与 Dependency Properties:通过创建自定义属性,可以在多个元素间共享属性,或者为元素添加额外的行为,扩展元素的功能,例如添加自定义验证或装饰属性。
- Custom Controls and Templates:当需要对元素进行深度定制时,自定义控件和模板可以封装复杂逻辑和行为,使代码更具可维护性和复用性,可根据业务逻辑创建独特的 UI 元素。
- Adorner Layers and Adorners:可在元素上添加装饰元素,根据不同条件显示不同的装饰效果,在需要额外的视觉提示或标记时很有用,如添加错误标记或提示信息。
- Resource Dictionaries and DynamicResource:方便管理资源和实现资源的动态更新,适用于在应用程序范围或局部范围动态修改资源,如主题切换或根据用户偏好更新 UI 元素的样式。
- Value Converters with MultiBinding:当需要综合多个数据属性的值进行复杂的 UI 属性决策时,结合
MultiBinding和IMultiValueConverter可以将多个数据源的值进行逻辑运算和转换,以确定 UI 元素的最终属性设置。 - Animation with Data Binding:对于需要根据数据状态动态调整动画效果的情况,将动画和数据绑定结合可以创建更具交互性和动态性的 UI,使动画效果与数据变化紧密相关。
注意事项:
- 确保数据上下文的正确设置,以保证数据绑定正常工作。在上述许多示例中,都需要将元素的
DataContext设置为包含所需数据的对象。 - 注意资源的范围和生命周期,不同的资源定义(如
StaticResource和DynamicResource)有不同的特性,根据需要合理使用。 - 对于复杂的交互逻辑和动画,需要理解动画的属性(如
Duration、To、From等)和事件的触发机制,避免出现意外的行为或性能问题。 - 在使用自定义控件、附加属性和自定义行为时,要注意代码的封装性和可维护性,遵循良好的设计模式,以便在大型项目中方便地管理和扩展。
通过掌握这些技术,开发人员可以根据不同的应用场景,灵活运用各种机制来创建更加生动、动态和用户友好的 WPF 应用程序,满足用户对于界面交互性和视觉效果的需求。同时,这些技术之间可以相互结合使用,为实现复杂的 UI 效果提供强大的支持。
总之,在 WPF 开发中,充分利用这些动态更新技术,可以让开发人员摆脱静态 UI 的限制,为用户带来更加流畅和个性化的体验,同时也为开发人员提供了更多的灵活性和创作空间,使应用程序的 UI 更具表现力和适应性。
十六、示例项目的创建和运行步骤
步骤说明:
-
创建一个新的 WPF 项目:
- 打开 Visual Studio。
- 选择 "创建新项目"。
- 在项目模板中选择 "WPF 应用程序 (.NET Framework)" 或 "WPF 应用程序 (.NET Core)",根据你的开发环境和需求选择。
- 为项目命名并选择存储位置,然后点击 "创建"。
-
添加所需的资源和代码:
- 根据上述不同的代码示例,将所需的 XAML 代码添加到相应的文件中。例如,将
Window的 XAML 代码添加到MainWindow.xaml中,将自定义类的代码添加到相应的.cs文件中(可以是MainWindow.xaml.cs或新建的类文件)。 - 确保在 XAML 中添加所需的命名空间引用,如
xmlns:local引用到项目的本地命名空间。
- 根据上述不同的代码示例,将所需的 XAML 代码添加到相应的文件中。例如,将
-
设置数据上下文:
- 对于使用数据绑定的示例,需要在代码后台(如
MainWindow.xaml.cs)中设置数据上下文,例如:public partial class MainWindow : Window { public MainWindow() { InitializeComponent(); DataContext = this; // 可以在这里初始化数据属性 } }
- 对于使用数据绑定的示例,需要在代码后台(如
-
运行项目:
- 点击 Visual Studio 中的 "启动调试" 按钮(通常是绿色的三角形按钮)或按下
F5键。 - 观察 UI 元素的行为,根据代码中定义的触发器、事件和动画,查看元素的外观和行为是否按照预期发生变化。
- 点击 Visual Studio 中的 "启动调试" 按钮(通常是绿色的三角形按钮)或按下
通过以上步骤,你可以轻松创建并运行包含上述各种 UI 动态更新技术的 WPF 项目,在实践中理解和掌握这些技术的使用方法,逐步提升开发动态用户界面的能力。在开发过程中,可以尝试修改代码和数据绑定,观察不同的效果,加深对这些技术的理解和运用。

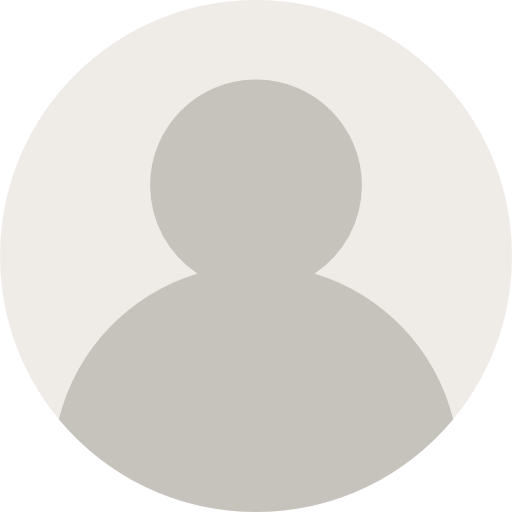



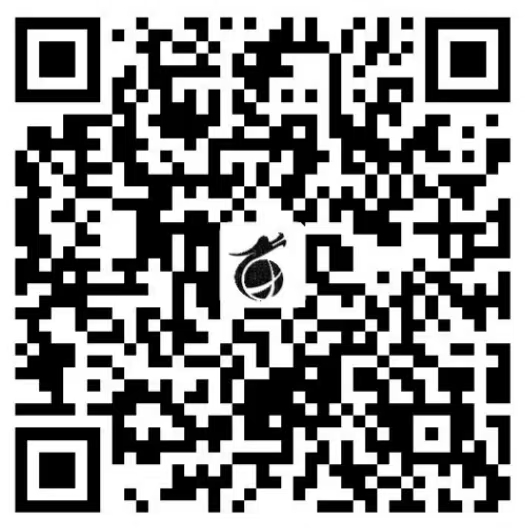
李枭龙9 个月前
AI生成文章:请以上所有知识进行深入分析,确定主要知识点,为每个知识点撰写详细说明并附上具有代表性且带有清晰注释的代码示例,接着根据内容拟定一个准确反映文档核心的标题,最后严格按照 Markdown 格式进行排版,确保文档规范美观,以满足初学者学习使用的需求。
李枭龙1 年前
X Lucas